Simulink¶
The Simulink domain support allows Simulink models to be added to Components and executed as part of a test bench. Simulink support requires an installed copy of MATLAB and Simulink.
Adding Simulink models to Components¶
Via the Component Authoring Tool¶
Simulink blocks in the Simulink standard library may be added to Component models using the Component Authoring Tool:
- To begin, click the Component Authoring Tool icon,
, in the toolbar and select Add Simulink Model. A dialog will appear listing available blocks in the Simulink standard library (this may take a minute or two if MATLAB has not been launched recently).
- Select the desired block and click OK. A second dialog will appear listing parameters available for the selected block.
- Click the checkbox next to each parameter that should appear in the component model, then click OK. After closing the Component Authoring Tool, the imported Simulink block will appear in the model.
Running Simulink models in a Test Bench¶
A number of specifically-named Parameters have special meaning when included in a Test Bench that includes the CyPhy2Simulink interpreter in its workflow:
- CopyFile: Will copy the specified file (specified by a project-relative path) to the execution directory before executing the Simulink model. This allows MATLAB and Simulink to find any needed support files for execution (for example, MATLAB functions).
- UserLibrary: Directs the Simulink interpreter to load the specified user library before execution, allowing its components to be used in the Simulink model. This also copies the specified library to the execution directory.
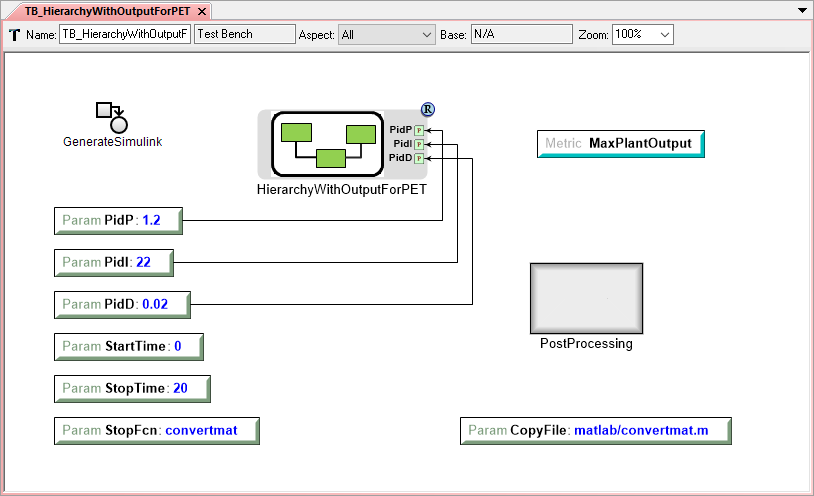
Example Simulink Test Bench
Any other unconnected Parameters in the Test Bench will be passed through to Simulink as simulation parameters. A full list of available parameters is available within Simulink; some common useful parameters are listed below:
- StartTime: Specifies the start time for the simulation.
- StopTime: Specifies the stop time for the simulation.
- StopFcn: Specifies a MATLAB function to execute when the simulation completes; this is useful to extract data from the simulation to pass on as test bench metrics.
Note
The names used for each simulation parameter should be the parameter’s Command Line Name. These may be viewed within Simulink on the “All Parameters” tab of the “Model Configuration Parameters” dialog (accessible from the “Simulation” menu within Simulink).
OpenMETA PostProcessing Blocks are also supported within Simulink Test Benches; these may run user-specified Python code and will execute after the Simulink simulation completes.