Visualizer Framework¶
The Visualizer Framework provides an abstraction layer between the Results Browser and the custom tabs that it hosts. As such it provides the following services to the tabs:
- Reads in data and wraps it as a Shiny reactive data frame.
- Provides a global concept of Filtered and Colored data that tabs can access.
- Provides a place to save user Comments and Sets.
- Gives tabs the ability to add columns to the raw data frame as Classifications.
- Saves the session state (including UI inputs and certain data the tabs specify) on close and restores the session when the Visualizer is later launched from the same config file.
To facilitate interaction with the Visualizer framework itself, a footer
is provided at the bottom of all the tabs that request it. This request
is made by placing a footer <- TRUE statement in their definition.
For example, the “Histogram.R” example tab below requests this footer.
Filters¶
The Filters panel is the first panel in the Visualizer footer. This panel allows for filtering on design configuration decisions, enumerated variables, and continuous variables. Tabs that use the “Filtered” dataset will respond to changes in these filters.
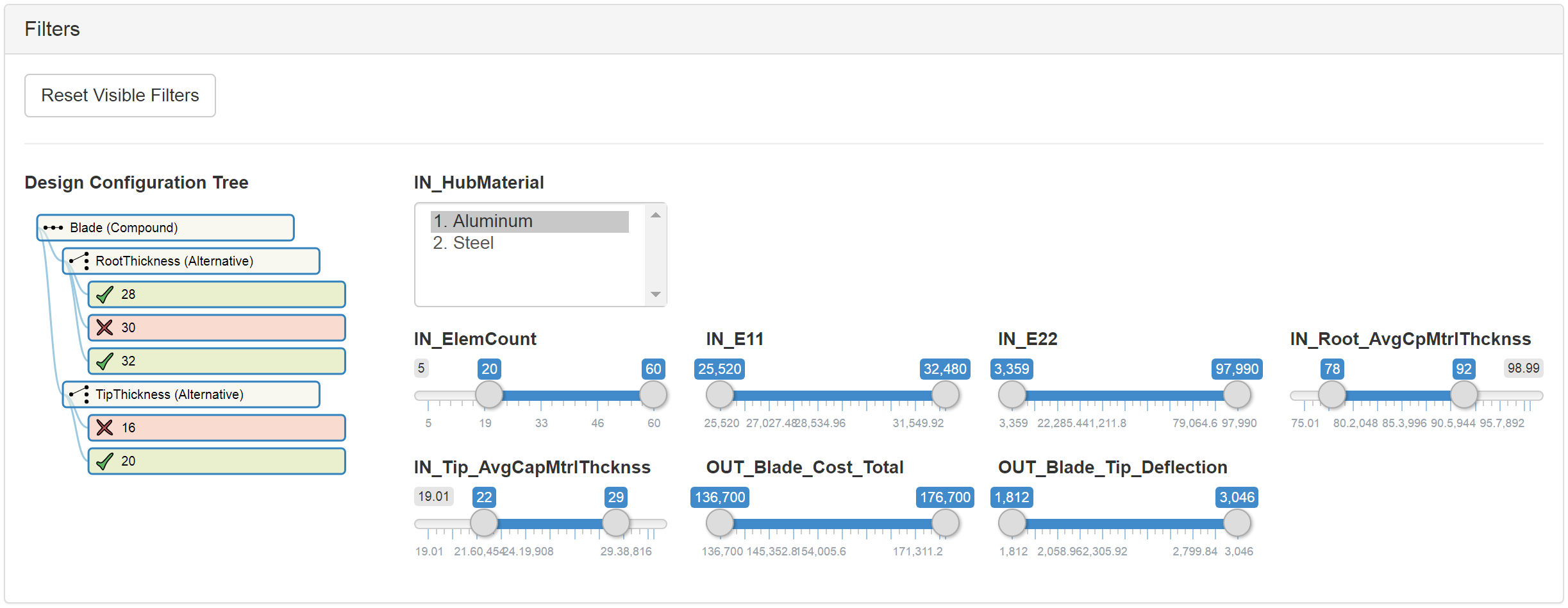
- Reset Visible Filters: This button will return the visible filters to their original state, i.e. the full ranges are selected and all discrete choices are included.
- Design Configuration Tree: This section displays a tree representing
the Design Container hierarchy present in the OpenMETA project.
Clicking on a component will toggle it between the included
(
 ) and excluded (
) and excluded (  ) states. Setting a
component to the excluded state will filter out any configurations
that included that component from the “Filtered” dataset.
) states. Setting a
component to the excluded state will filter out any configurations
that included that component from the “Filtered” dataset. - Enumerated Select Boxes: These filters exclude from the “Filtered” dataset
data points that for the given variable have a value not in the selected
options. You can use
Shiftto select contiguous options,Controlto select or deselect individual options, andControl-aafter clicking one of the options to select all options. - Numeric Sliders: These filters exclude from the “Filtered” dataset data points that for the given variable have a value that falls outside of the ranges specified by the slider.
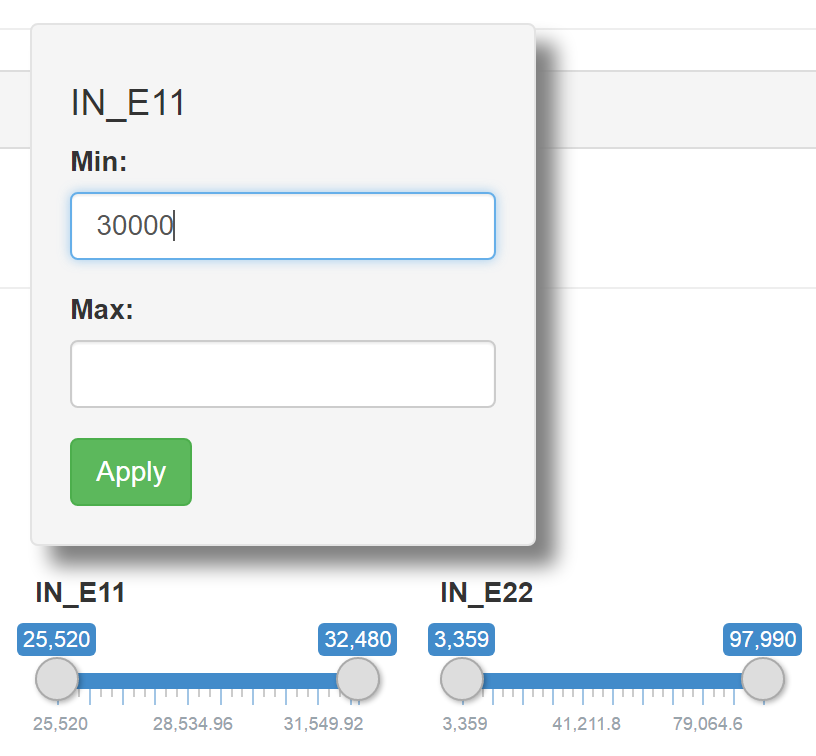
- Exact Entry Window: When a numeric slider is ‘double-clicked’, a new window opens up allowing the user to enter an exact range for the filter. The window shows the name of the variable along with text fields for minimum and maximum range. The ‘Apply’ button applies the new values set for the filter; if either or both of the fields are left blank or containing non-numeric numbers, they are ignored when this button is clicked.
Coloring¶
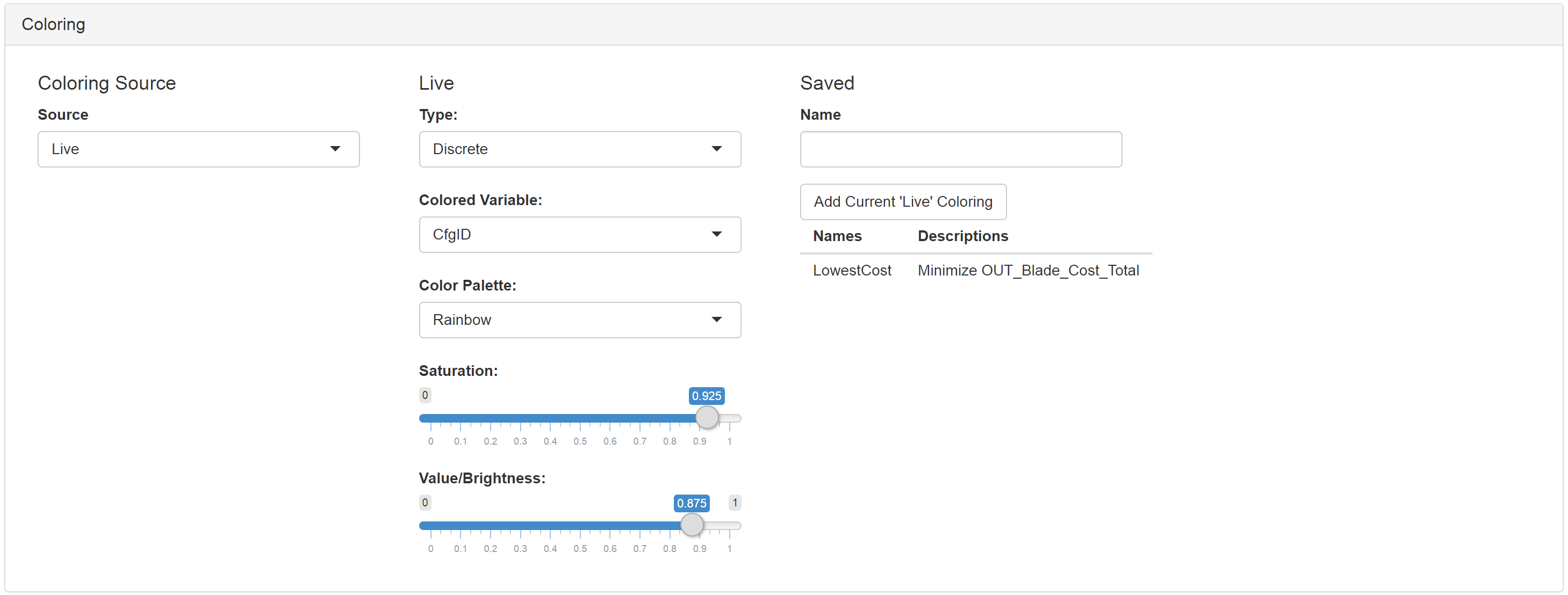
The Coloring panel allows us to apply live and saved colorings to the
data. This information is passed to all the tabs as an additional column
in the data in the data$Colored data frame. The “Source” can take one
of three options:
- None: This will assign
blackto the color column in thedata$Coloreddata frame. The Explore tab, for example, applies this color directly to the plotted points. - Live: This will use the “live” options that are present here in the Coloring panel to assign the color column.
- <Saved Colorings>: Different desirable coloring schemes can be saved using the “Add Current ‘Live’ Coloring” button. These colorings will be persisted across the life of the session and can be applied by selecting them here in the “Source” select input.
Classifications¶
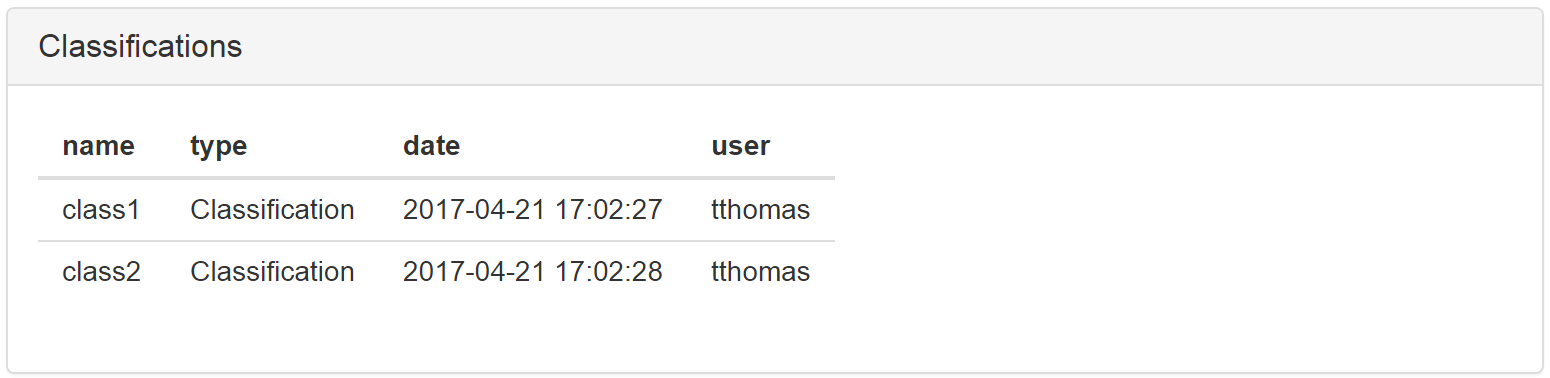
The Visualizer allows for tabs to add additional columns to the dataset. These added columns are referred to as “classifications.” If one of the tabs selected for the session offers the ability to save classifications, they will appear here in the Classifications panel.
Configuration¶
Data Processing¶
- Remove Missing: This removes rows from the dataset that are incomplete, i.e. one or more entries is missing data.
- Remove Outliers: This option filters out any rows that include data more than a certain number of standard deviations away from the mean for that variable. The number of standard deviations used for filtering can be selected using the slider input.
About¶
Information about the current version of the app, date of last release, and support contact information.