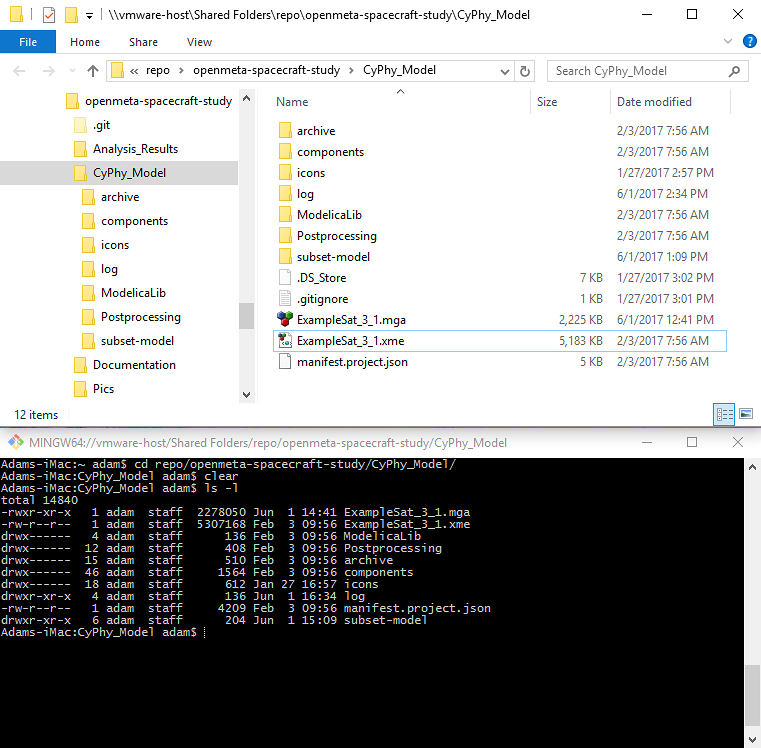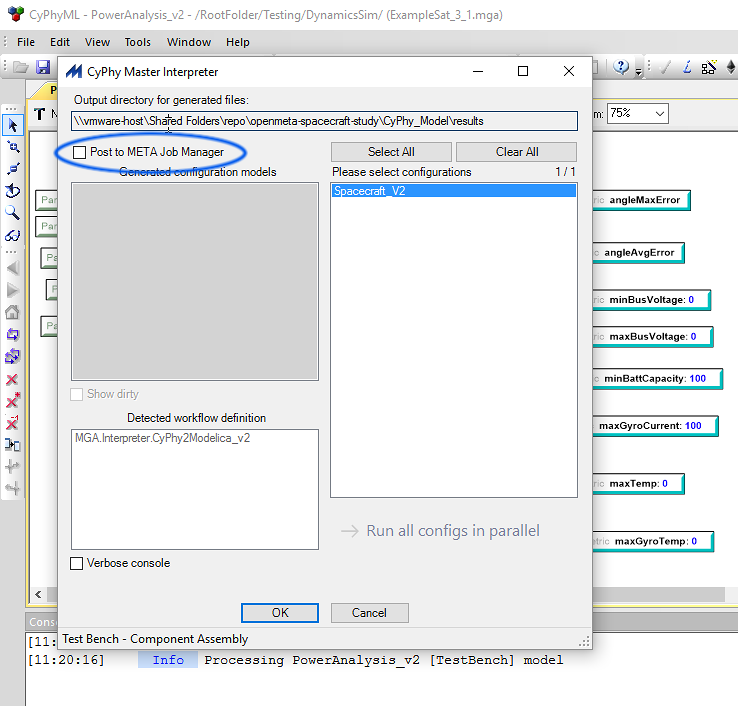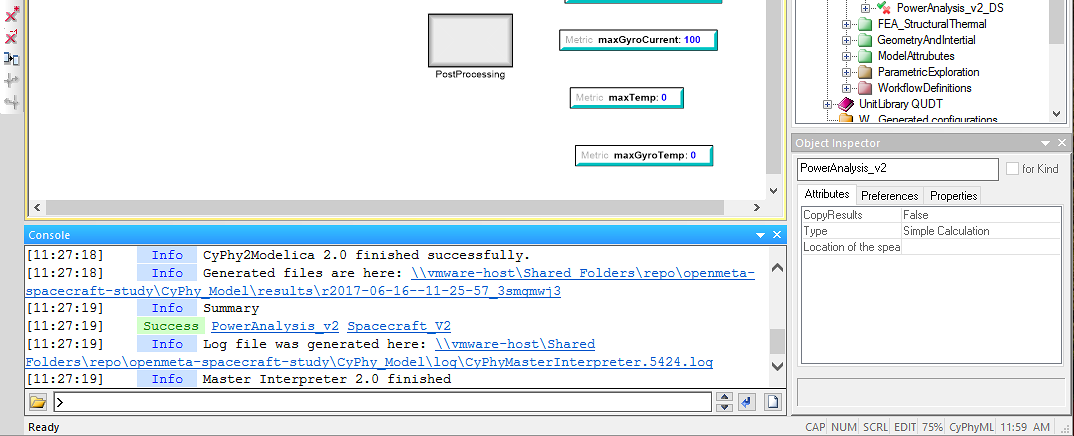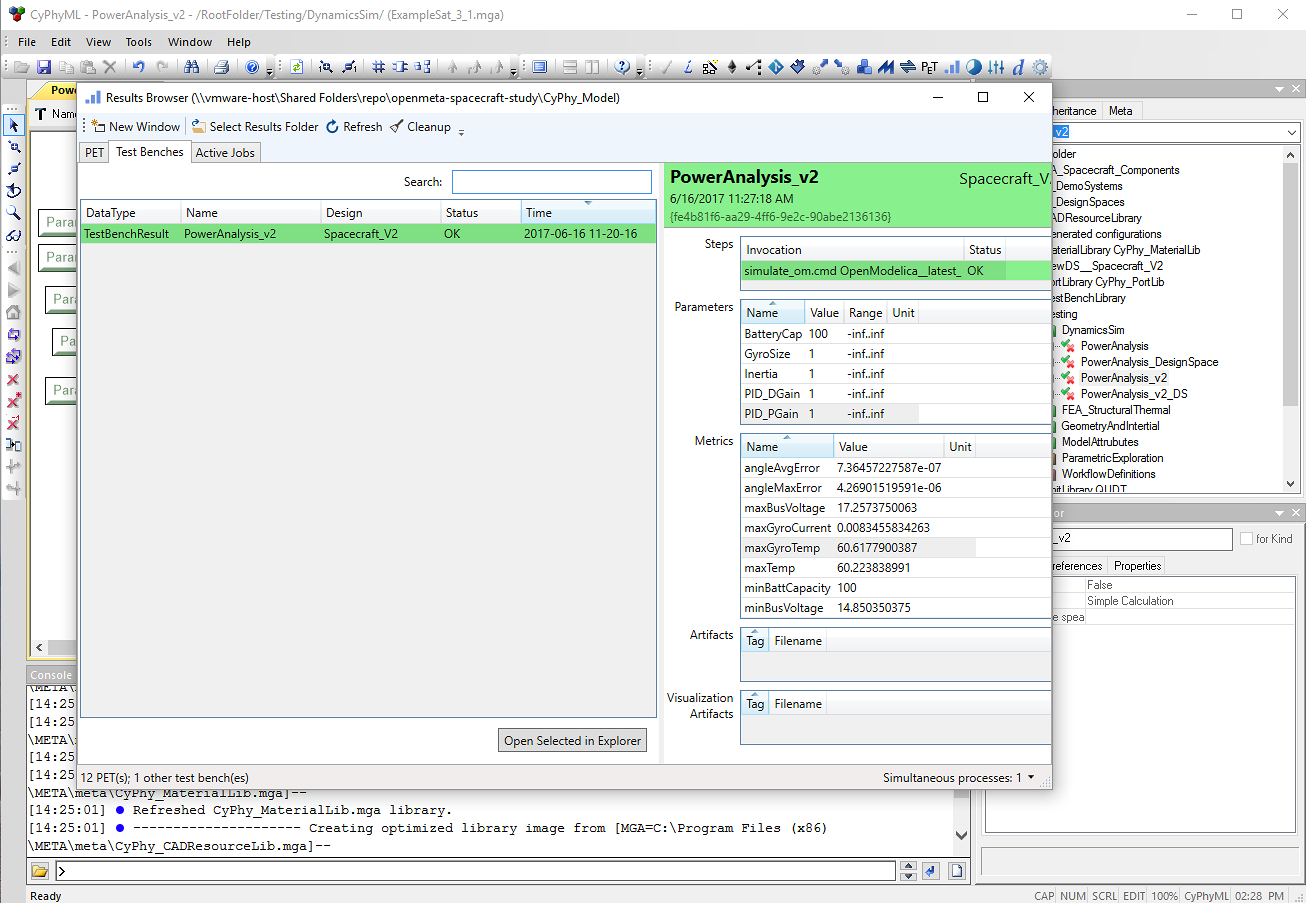Running OpenMETA on Linux and/or High-Performance Computing (HPC)¶
This guide will demonstrate how OpenMETA analyses can be run using Linux and High-Performance Computing (HPC) environments. Although the OpenMETA user interface requires Windows, users can set up a “hybrid” working environment with only a few steps.
This configuration is useful for projects that require Linux-based applications or that wish to reap the performance benefits of HPC.
Configuring the Linux or HPC Environment¶
Our first step will be to prepare the Linux or HPC environment to run OpenMETA analyses.
Prerequisites¶
- Ensure that Python 2.7.13 (or a later 2.7.x version) is installed on the system.
- Ensure that pip for Python is installed on the system. We’ll use it to install the packages required to run OpenMETA analyses.
- Ensure that virtualenv for Python is installed on the system. We’ll use it to create an isolated, standalone Python environment for OpenMETA to use.
- Ensure that numpy and scipy are installed on the system. Official installation instructions can be found here.
Configuration¶
Log in to your Linux or HPC environment. Use these commands to create a Python virtual environment and install the required Python packages:
cd ~ python -m virtualenv openmeta-venv openmeta-venv/pip install --extra-index-url https://pypi.metamorphsoftware.com run_mdaoNote
Because of differences between computing environments, you may need to follow additional steps to install specific Python packages that are required by these two.
Working in a Hybrid Environment¶
There are two ways of working with OpenMETA and Linux/HPC, depending on whether you have a shared filesystem. A shared filesystem could be any directory structure to which both your Windows and Linux/HPC environments have access, whether a physical disk or network shared filesystem.
In either case, we will run OpenMETA’s user interface using the Windows machine, and switch to the Linux/HPC environment to run analysis. The inspection and management of analysis results will be done on the Windows machine.
Isolated Filesystems¶
If your Windows and Linux/HPC environments do not have access to a common filesystem, then we recommend using a secure file-transmission tool such as rsync or scp to transfer the project directory to and from the Linux/HPC environment. In the example below, we’ll use rsync.
We recommend studying the rsync command before using it for this purpose. Using it incorrectly may lead to data loss.
In your Windows environment, transfer the current version of the project directory to the Linux/HPC system. This will include the newly-generated analysis materials.
rsync -a <project_directory> <username>@<remote_host>:<remote_project_directory>
In your Linux/HPC environment, navigate to the new analysis directory and run the analysis using the Python virtual environment you created for OpenMETA.
cd <path_to_results_folder>
~/openmeta-venv/bin/python -m testbenchexecutor testbench_manifest.json
In your Windows environment, once the analysis is complete, transfer the newly-generated files to your Windows system.
rsync -a <username>@<remote_host>:<remote_project_directory> <project_directory>
Launch or refresh OpenMETA’s Results Browser to inspect the results of the analysis. Because the analysis results are within the project directory, they will be accessible in the same Results Browser as analyses performed locally in the Windows environment.